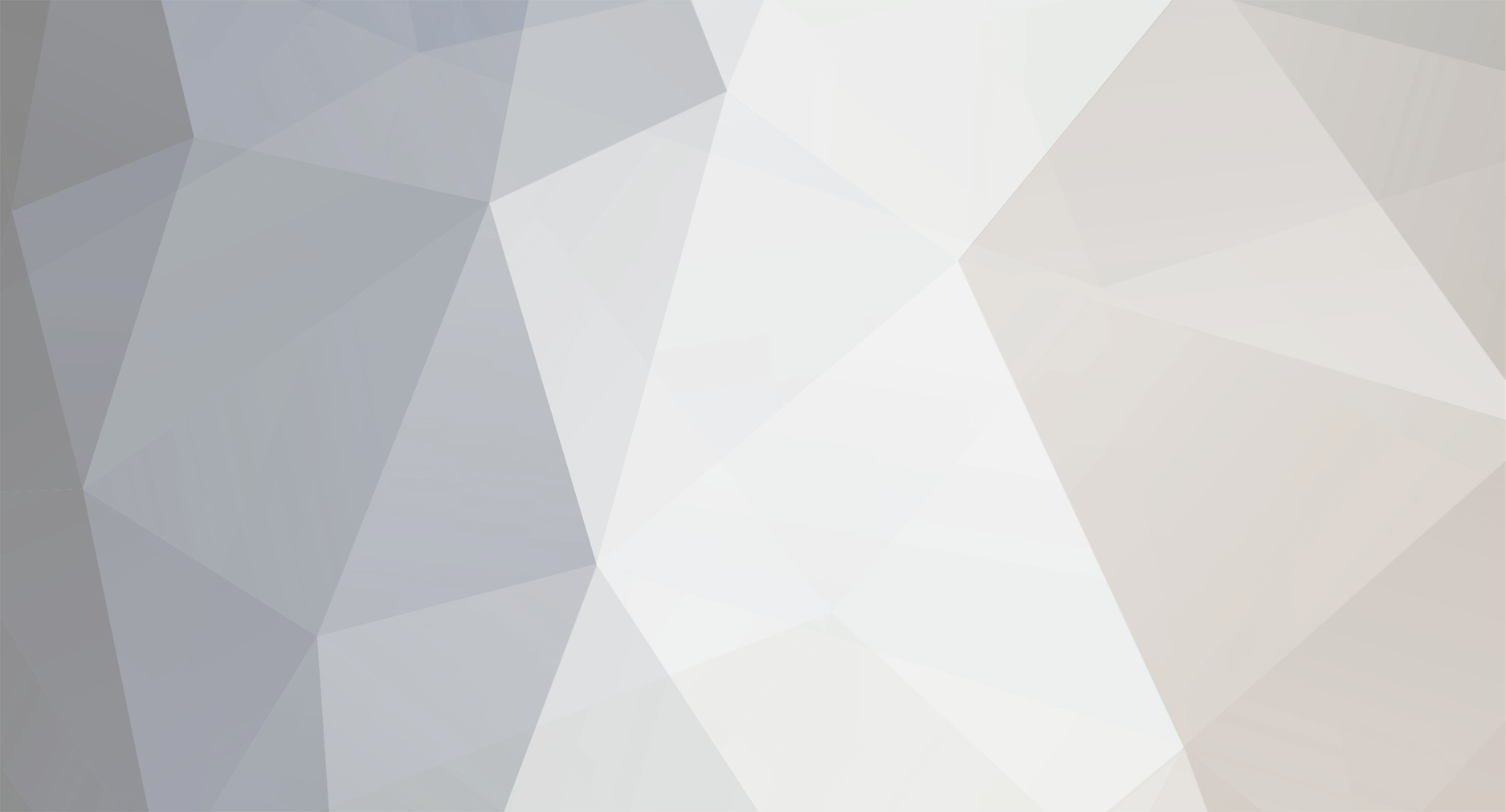Note: In order to work in structured part mode, you will have to add the structured part tool bar to your ribbon bar by right clicking an empty space in your ribbon bar and selecting the option to Customize Ribbon bar and add the structured parts toolbar to the ribbon.
https://ironcad.academy/tutorial/structured-part-example-1-single-wall-tray-with-a-flat-top-and-a-recessed-top
- Read more...
- 0 comments
- 1,229 views