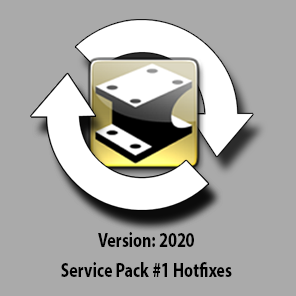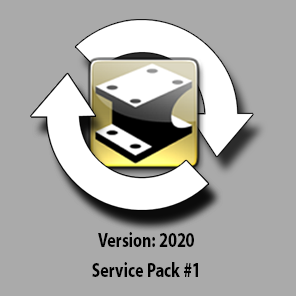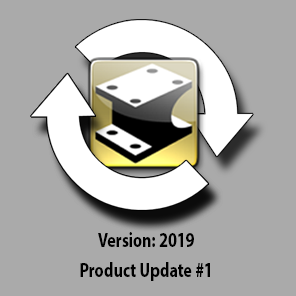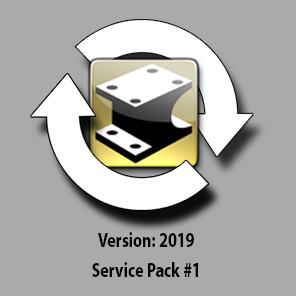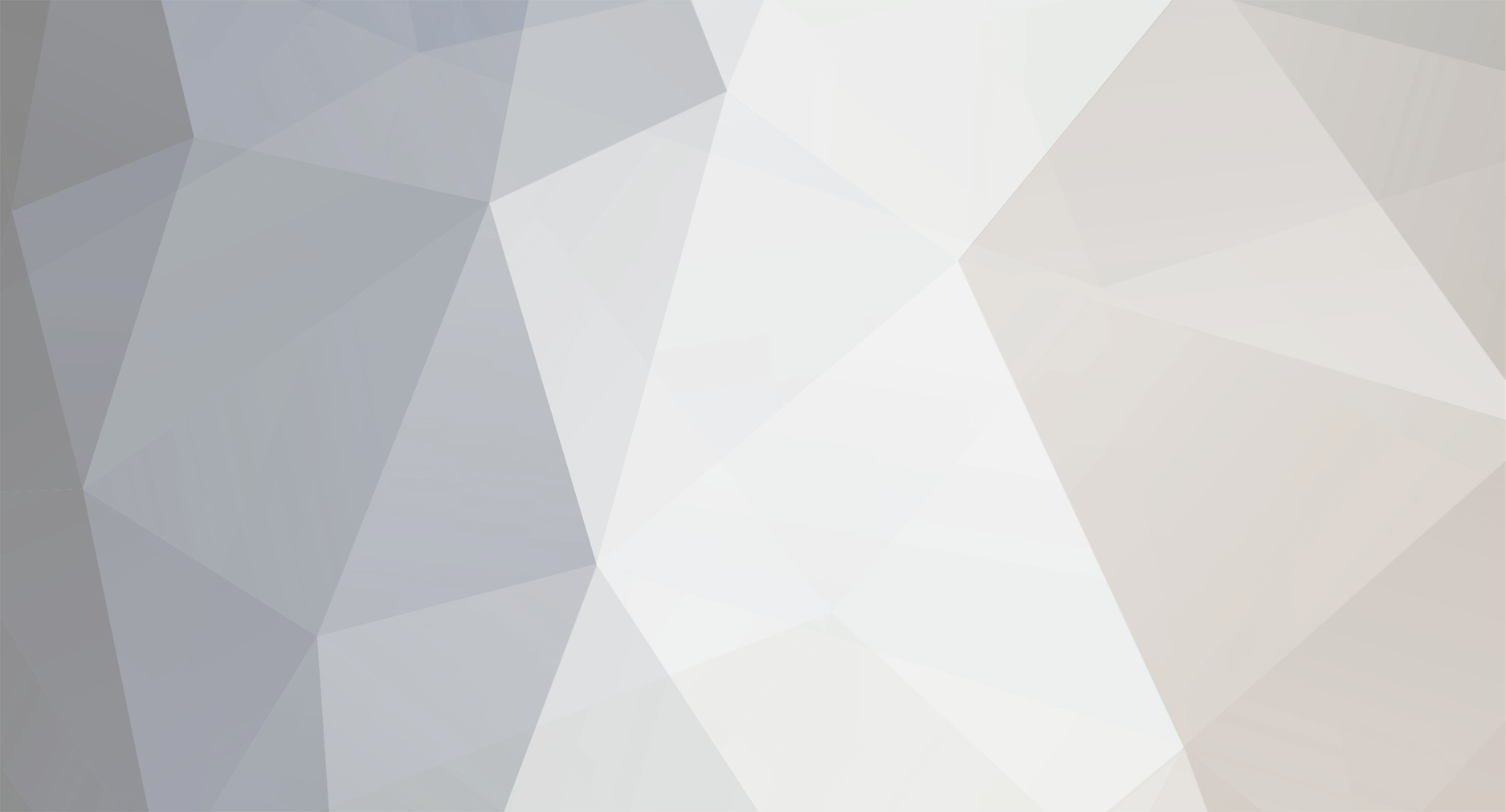
BSTAFF
IronCAD Employee-
Posts
386 -
Joined
-
Last visited
Content Type
Profiles
Forums
Blogs
Downloads
Articles
Gallery
Everything posted by BSTAFF
-
Try Closing IronCAD, and running it as Admin.
-
I have asked R&D to investigate this issue. Hopefully i will have some information for you soon.
-
674 downloads
These hotfixes were created to address issues that users have found post-release that will be patched into the next major release. You can install these fixes by unzipping the folder, and then adding the DLLs to your IronCAD bin folder. (Generally located at:C:\Program Files\IronCAD\2020\bin) You will be asked if you want to overwrite the existing files, select yes for all. Quality Issues Addressed in these hotfixes: Support ID QA ID Description 113582 67458 ICD View Orientation command has been stabilized. 67454 Diameter arrows is not visible when zooming. 113608 67488 Crash when printing Current Page or Selected Page. 67506 Diameter Arrow missing when text is inside and arrows are outside. 113638 67505 Crash when print ics scene. 67508 dim break should NOT be automatically on in old drawings. 67414 Dislocated bending lines for punch bends. 113680 67539 Crash in Cross section related to show endpoints option. -
If you haven’t joined the IronCAD conversation, now is a great time to start sharing your ideas and expertise with the community. We are very proud to announce that we will be having another prize giveaway to our top community members who have an eye for creating beautiful renderings. Every time you post an image on our Gallery page, the team here at IronCAD will review it for consideration of the prize. At the end of June, we will name our top 3 images and the winners will receive a prize. There will be three separate prizes of great gifts for the First, Second, and Third place winners. We look forward to seeing the creative projects you have been working on! Good luck, Your IronCAD Support Team
-
566 downloads
As a continued effort to deliver the latest enhancements and improvements of our products, we have officially released our Service Pack #1 to IronCAD DCS 2020 providing valuable improvements to the quality and usability of the application. Access to the installation is available in the IronCAD Live Update that is installed with the IronCAD DCS 2020. If enabled, you will receive a notification of the new version and will be able to download and install it from this utility. You can manually download the installation by “Check Updates” in the Live Update utility or from the links below following the provided installation notes. Installation and Download Notes Click the download link to begin your download. Once complete, run the IronCADDCS2020SP1Patch.exe to being the installation process. This installation can only install on the IronCAD Design Collaboration Suite 2020 and will update all products included with the Design Collaboration Suite (IRONCAD, INOVATE, IRONCAD DRAFT, and IRONCAD COMPOSE). This Service Patch cannot be uninstalled individually from the Add/Remove Programs in the control panel. To uninstall, you will need to remove the full IronCAD 2020 Service Pack #1 version and reinstall the standard 2020. You can uninstall using the Uninstall IronCAD DCS in the Start-Programs-IronCAD menu. Standalone IRONCAD COMPOSE does have a Service Pack #1 install which the download can be found below. This Patch will install on the standalone IRONCAD COMPOSE 2020 only. Quality Issues Addressed for Service Patch #1 Support ID QA ID Description IFC Import Support in IronCAD Native Translator Turn off bold edge display automatically for large assembly Add Cosmetic Threads to 3D Scene in IRONCAD DRAFT Live Update – Version 22.0.0 shows in the live update for IC2019, even after IC2020 is installed Can’t Tab to different handle types after Alt-Selecting a shape 112496 65426 Do not need to have to enter the PATH ENV VAR to make KeyShot run standalone 113296 67261 Unfolded part gets hidden 113313 67267 Cosmetic Threads Bottom Line Length 113329 67285 IRONCAD support document 378 – “Zoom To Selection” command available in the ICAPI 113338 113338 2020 IC repeatable crash link to the drawing 113343 67294 Why do these transferred dimensions have boxes around their text? 113348 67297 Regression from 2019 – New catalog tab doesn’t use file name when saved 113446 67370 Trouble with Loading simple version with Shrink Wrap 113480 67394 Export to Step will lose the Mirror condition – Regression 67203 Hole Callout cosmetic thread info is not exporting in the same manner as appears in ICD 67202 Chamfer dim does not export to DWG or DXF 67129 Slow to No click on Hole Callout 67021 Breps should not load when Standard View Creation Is Open 66317 ICD Hole Table Export Does Not follow List Separator Setting / Customer Hammermeister 66311 Sheet Metal in an assembly will overwrite your front view definition 66275 Item bubble Leader line not extending to the rectangular border 66944 DWG text color issue Layer Override color is ignored. 66822 Cannot drag and drop an STL file into a Scene. 66606 KeyShot – Transfer of Textures should use Box Mapping by Default and Current bug in Finding Image on Transfer 65966 Cant save formula curve 67256 Insert new ordinate dim is missing extension line. 67306 Hole Callout annotation not appearing for Custom Hole feature 67338 IronCAD goes into an infinite loop when switching to sheet or saving ICD 67301 Problems when unfolding SM parts 67236 Alternate Position View Error 66632 Sweep Curve Reverse 67275 Smart paint visible below right-click on IntelliShapes 67146 Image with a white background that is used as fill in ICD does not draw white 67132 Revision Table is scaled on non-4K monitors. 66519 Can’t use Profile handles on a Sweep shape. 66571 Text Alignment in Item Bubbles Stacked Are Misaligned 67260 Sup doc 375 issue 1 Should not always line break 113270 Speed up parameter update from excel file 66161 Titleblock issue in DRAFT when updating 67255 IronCAD sup doc 373 issue 1 Ordinate dimensions with arrows 67316 Thread image surface texture not showing for copied IronCAD Mech Holes -
261 downloads
As a continued effort to deliver the latest enhancements and improvements of our products, we have officially release our Service Pack #1 to IronCAD DCS 2019 Product Update #1 providing valuable improvements to the quality and improvements in the usability of the application. Access to the installation is available in the IronCAD Live Update that is installed with the IronCAD DCS 2019 Product Update #1. If enabled, you will receive a notification of the new version and will be able to download and install from this utility. You can manually download the installation by “Check Updates” in the Live Update utility or from the links below following the provided installation notes. Installation and Download Notes Click the download link to begin your download. Once complete, run the IronCAD2019PU1SP1Patchx64.exe to being the installation process. The Patch installation can only install on the IronCAD Design Collaboration Suite 2019 Product Update #1 and will update all products included with the Design Collaboration Suite (IRONCAD, INOVATE, IRONCAD DRAFT, and IRONCAD COMPOSE). This Product Update cannot be uninstalled individually from the Add/Remove Programs in the control panel. To uninstall, you will need to remove the full IronCAD 2019 Product Update #1 version and reinstall the standard 2019. You can uninstall using the Uninstall IronCAD DCS in the Start-Programs-IronCAD menu. Quality Issues Addressed for Product Update #1 Support ID Description 112112 Can’t find center points on this imported SolidWorks geometry. 112059 Crash in Bulk Drawing View creation dialog 112118 Active document changed event not called for ICD 112090 ICD Ordinate Dimension not appearing at first. After zoom they show. 112091 Extension lines disappear when dim is off screen 112071 Highlight certain bending lines through ICAPI 112062 Edit Position values have changed when TriBall is in Position TriBall Only mode 112042 Sketch bend cannot fold 112051 Sketch bend cannot fold 112057 Sketch bend cannot fold 112089 Editing of SM catalog models not possible 112073 Cannot handle this interfering geometry 112069 GetBendLineSource 112031 Get_BendAllowanceType 111959 SM Failed to Unfold 112080 SM Failed to Unfold 111976 Sketch Trim not working properly in 2019PU1 111602 Can’t pick parts in Detail View for turning on Hidden Edges. 112018 SM unfold error due to tolerance. 111969 ICAPI support for As Copy option in the Save As dialog 112093 Enhancement to Automation API 111551 ICD Performance:Slow due to check whether a ACIS is sheet body, and we hit test hidden geometry even hidden curve is not shown 112143 Different behavior in different scenes when drag a group of features on different parts 112163 Punch bend problems (Note: This may not make it into the release). 112223 Analysis Weight Calculation Issue with Mixed Desity Parts 112170 TriBall To Point and to Center point along selected axis bug 112159 TriBall Outside handle To Point bug 112259 Extra ICS file being saved when ICD is saved. -
309 downloads
As a continued effort to deliver the latest enhancements and improvements of our products, we have officially release our Product Update #1 to IronCAD DCS 2019 providing valuable improvements to the quality, new user enhancements and improvements in the usability of the application. Access to the installation is available in the IronCAD Live Update that is installed with the IronCAD DCS 2019. If enabled, you will receive a notification of the new version and will be able to download and install from this utility. You can manually download the installation by “Check Updates” in the Live Update utility or from the links below following the provided installation notes. Installation and Download Notes Click the download link to begin your download. Once complete, run the IronCADDCS2019PU1x64Patch.exe to being the installation process. The Patch installation can only install on the IronCAD Design Collaboration Suite 2019, 2019 SP1, or 2019 SP1.1 and will update all products included with the Design Collaboration Suite (IRONCAD, INOVATE, IRONCAD DRAFT, and IRONCAD COMPOSE). This Product Update cannot be uninstalled individually from the Add/Remove Programs in the control panel. To uninstall, you will need to remove the full IronCAD 2019 Product Update #1 version and reinstall the standard 2019. You can uninstall using the Uninstall IronCAD DCS in the Start-Programs-IronCAD menu. Standalone IRONCAD COMPOSE has its own installation for Product Update #1. Uninstall the current version of the Standalone Compose and download/install the new installation from https://www.ironcad.com/design-collaboration-suite/ironcad-compose/. New Features for Product Update #1 Visit: https://www.ironcad.com/blog/whatsnew2019PU1/ Quality Issues Addressed for Product Update #1 Support ID QA ID Description 106626 64772 ICAPI – possibility to get and set formulas 107062 54542 TriBall loses position 108397 58908 IronCAD 2017 – IronCAD Drawings hyphen display glitch 108767 59862 CAXA Draft Freezing on operation 109116 60115 Calculate BOM quantity based on all columns 109358 60723 Unable to Add Prefix to Arc Length 109616 60115 Calculate BOM quantity based on all columns 110304 63233 Calculate total length of all curves in a cross section 110327 63309 Regression – Sweep Wizard creation, missing Guide Curve. 110524 63759 Specified Assembly Mass isn’t showing in the linked text property correctly (it’s showing calculated). 110816 63975 No item numbers in the bubbles in the section view. 111131 64363 Projection constraint loses place after updating 111200 64442 Can no longer drag and drop from catalogs after Customizing Ribbon bar. 111214 64459 TriBall Pattern Issue 111409 64595 Cannot enter operators from the Shift key. 111448 64616 TriBall Copy Multiple to wrong location 111462 64620 Parts disappear on cross section edit 111485 64641 Can’t we convert this solid to a sheet metal part 111486 64640 IC 6.0 ICD’s upon loading, Views are blank. 111497 64644 STEP file problems. 111503 64645 Text Property drop dialog displays off screen. 111507 64650 Sketch Constraint Dim should focus on value field on creation. 111549 64661 Cant unfold parts 111560 64669 Alternate Position View in Localization 111562 64670 Shaded with edges issue 111583 64673 Dimensions in the way of TriBall handles 111584 64674 Hole Callout Bug 111585 64675 Bulk Drawing Creation creates duplicate sheets when adding new sheets to the ICD. 111589 64681 Regression from 2018 – Front View Def missing check mark in right-click menu. 111590 64682 Part file name changing to lower case 111603 64688 Thread Feature doesn’t facet this part properly. 111605 64690 OnPostUpdate not being called when parameter is changed. 111618 64695 Cannot enter decimal point or comma in the Custom fields of STL output dialog, German Windows 111659 64709 Bulk Drawing Creation tool should not create drawings for linked parts, even if they are selected. 111668 64712 Regression – Overlapping UI for IntelliShape Shell 111677 64718 Sees no lines in Cross section 111680 64718 Sees no lines in Cross section 111689 64724 Regression – Sketch flips 111699 64732 Unfold issue with Parasolid. 111702 64734 Master Shape Positioning Causes TriBall to flicker on pattern features 111707 64748 CAXA 2019 SP1.1 – Multiline Block Attribute Values Not Displayed in DWG 111712 64741 Project constraint doesn’t update with blends 111718 64745 Can’t Extrude this imported Profile. 111732 64755 IRONCAD API C# samples not working 111744 64763 TriBall Pattern to point bug with equidistant option 111763 64770 Wrong symbols in hole callout 111766 64775 Sizebox doesn’t affect geometry. 111768 64776 Cannot Suppress/Unsuppress 3D Section on assembly when CoG is on. 111774 64781 Regression leader line angle bug 111784 64799 Extra edge in this Sheet Metal part 111796 64797 Distance is listed wrong when TriBall is white (detached) and measuring Edit Distance from point 111803 64803 Registering 3iICApiBase.dll and 3iICAPIDrawing.dll yields HRESULT ErrorCodes 0x80070716 and 0x80020009. 111809 64806 Swedish Windows Regional Settings but with period as decimal, then cannot sketch. 111830 64830 Extremely Slow to edit this part. 1 11837 64835 Regression – Sketch Pattern won’t allow you to select the Sketch. 111846 64843 Meshing fails for part that passes Analysis tool 111851 64847 Editing a sheet metal cross section crashes IronCAD 111853 64859 Keyboard shortcut lost when TriBall handle is selected. 111865 64869 User doesn’t get correct working dir after admin install 111867 64880 Regression – Print To PDF makes dimension lines run thru dimension text. 111869 64882 Takes way to long to Open this Scene file 111876 64909 Shortcuts are not properly showing in Ribbon Bar UI 111882 64770 Wrong symbols in hole callout 111883 64913 Can’t fully unfold this part in Parasolid. 111912 64936 Grid options in 2D sketch Apply buttons doesn’t work 111915 64937 Failed dimensions 111922 64946 Shift snap 3D TriBall regression 111934 64984 Regression – Cannot right-click to Export an Assembly. 111938 64987 Sizebox handles go missing. 14597 Changing kernel fails on file. 36821 TriBall orientation handle does not work correctly 40262 Can’t select Smooth Hidden Edges 43533 performance issue : move punch shape in attachment, very slow 46089 Can’t export a PK 25.1 .x_t file 46378 Open the ics file and IAE. 46381 when check “Improved UI Highlight on Standard Features,drag extrude handle ,the preview show wrong 50183 When rotating hole with TriBall around center point, associated parts are rotating and should not 50303 TriBall and sizebox handles are missing 53217 TriBall right-click menu is out of order. Edit Distance should be the top option on the menu. 58852 ICAPI:IZEDOTriballCallback’s OnPreTriballMove is called after element is moved 59536 TriBall not rotating to the entered angle 60254 TriBall Center Position Disconnect Bug 63880 Wrong custom hole count in the ICD. 64117 Can’t drag together 2 parts via Attachment Point Connector. 64350 Sizebox field stays visible in Edit Cross Section mode. 64492 Edit shrinkwrap, but do not display part 64493 Scale 2D sketch, the dimension line is changed 64529 Sizebox display remains on screen 64551 Arc Length Measurement huge on this part imported from Rhino 64632 Some AMD graphic is not detected correctly 64633 Regression: Save file fails if the file is open read-only in other process 64636 Regression – Project Constraint goes wrong on Pattern Edit 64642 Regression – Headless fasteners – Can’t make bolts and screws. 64646 Regression – Can’t place a Custom Hole Feature 64647 Regression – 2D Sketch Text is not visible 64652 Crash-Close on 2D Dimension placement 64659 No Preview images in the new Open dialog. 64664 Decimal places for smart measurement doesn’t follow decimal options settings. 64677 Section View and Detail View No Visible 64691 Regression – Wrong icons for Hidden and Suppressed parts. 64710 2D sketch dragging crash 64727 Regression – File Open dialog used to remember it’s file type filter between uses 64756 Regression – Cannot edit this 3D Curve inside a Structured Part. 64757 Sizebox field messed up 64771 Auto Switch order settings not remembered. 64793 Pattern Issue – The Feature is set to Extrude to Faces on both the forward and backward to two sets of faces for both 64798 Geometry highlight doesn’t appear on TriBall commands 64802 Multiple Assembly FVD’s – should only be 2 64815 Punch Bend – No selection prompt 64816 Punch Bend Edit forgets settings 64817 Can’t make a Punch Bend with gap 64818 Punch Bend – No regen on TriBall snap to midpoint of edge 64819 Bulk Drawing Creation – All Selected Linked parts are getting sheets 64823 Regression – No SmartDimension Quadrant points at first 64824 Regression – File Extension doesn’t change when changing file type to export. ICD export 64825 Regression – Cannot export to DWG – 0 byte file result. 64827 Sizebox field not re-highlighted blue when handle is re-selected. 64829 Regression – Multi-Handle Edit isn’t working. 64840 No Start or End Bend Line Offset on this Punch Bend. 64841 Unfold error in ACIS 64849 TriBall Activator button doesn’t work on Facet parts. 64857 Changes to Catalog browser, Property Browser width and ICD Home ribbon bar layout 64858 Bulk Drawing dialog Selection tools disappear when resizing the dialog. 64860 Edit distance from point does not work for feature and part 64870 BVC Tool – When choosing different drawing and icd exists, a warning message appears 64883 Export part,crash. 64898 SmartDimensions offset snapping upgrade. 64912 2D Constraint input issues. 64957 Parameter Edit Dialog Initializes to the wrong Place 64962 Parameter Edit Dialog Focus Bug 64988 2D Sketch with project constraint switch side -
1,117 downloads
As a continued effort to deliver the latest enhancements and improvements of our products, we have officially release our Service Pack #1 to IronCAD DCS 2019 providing valuable improvements to the quality and usability of the application. Access to the installation is available in the IronCAD Live Update that is installed with the IronCAD DCS 2019. If enabled, you will receive a notification of the new version and will be able to download and install from this utility. You can manually download the installation by “Check Updates” in the Live Update utility or from the links below following the provided installation notes. Installation and Download Notes Click the download link to begin your download. Once complete, run the IronCAD2019SP1x64.exe to being the installation process. This installation can only install on the IronCAD Design Collaboration Suite 2019 and will update all products included with the Design Collaboration Suite (IRONCAD, INOVATE, IRONCAD DRAFT, and IRONCAD COMPOSE). This Service Patch cannot be uninstalled individually from the Add/Remove Programs in the control panel. To uninstall, you will need to remove the full IronCAD 2019 Service Pack #1 version and reinstall the standard 2019. You can uninstall using the Uninstall IronCAD DCS in the Start-Programs-IronCAD menu. Standalone IRONCAD COMPOSE does not have a Service Pack #1 install and can continue to open and view saved files in Service Pack #1. Quality Issues Addressed for Product Update #1 Support ID QA ID Description 109869 62119 COG slows down IronCAD in Assemblies 111220 64470 Slow response time using TriBall 111258 64525 Line angle indicator going around the wrong way 111291 64557 TriBall view glitch in Swedish Region mode 111303 64559 AddIn commands appearing on Home tab instead of AddIns ribbon bar 111383 64580 BOM doesn’t remember quantity setting 111442 64614 Selection is slower in 2019 than 2018 at the IntelliShape level 111452 64618 Hblock precision issue supporting 10e-9 111475 64634 Views create several copies, until you zoom 64524 Area Select Update Issue on Update in 2D Sketch 64553 TriBall draws wrong and scene freezes slightly after TriBall is activated 64567 Unlock dimension text switch not having effect 64586 Edit Face Radius Fails on this imported SolidWorks part 64632 Some AMD graphic cards are not detected correctly 64633 Save file fails if the file is open readonly in other process Internal Added Option to turn TriBall back to the Original Style Internal Regression in 2D sketch protect constraint cannot keep direction coincident New Feature On editing innovative part feature with area region selected, allow the region from master profile instead of the feature internal section profile -
IronCAD handles have advanced functionality that allows users to have even more control over the design process of their parts. Some users might know that there are Right-click options on IronCAD handles that enable you to resize your part to the exact specifications. Still, many don't know that IronCAD offers another set of handles that allow users to push and pull on sketches to edit their parts. This advanced functionality can be used to change the size of fillet and chamfer shapes inside sketches, or it could allow users to push and pull on the geometry of a sketch without needing to use the Edit Cross-section command. These push and pull mechanics works well if you have constrained a sketch because these handles will not break those constraints, and push and pull geometry that isn't always aligned with the traditional Length, Width, and Height size boxes. 2020-03-12 11-20-56.mp4 Along with these push and pull mechanics, you can also associate your handles to an edge, which will ensure that your sketch will always be touching that edge. This functionality is similar to using a mate constraint, with the exception that it will automatically resize the feature that you associated for you when you edit the handle. 2020-03-06 14-10-17.mp4 IronCAD handles also allow users to choose a point that is offset from the handle and will allow you to use the Shift snap commands to snap to that point instead. These handles also have off the option to allow users to change the orientation of the geometry handles, so you can pull the profiles in any direction you desire. 2020-03-12 13-14-02.mp4 Another great feature about handles is that you can select multiple bodies at the same time and change several handles at once. For instanc e, you could have several holes in a part, not connected with links, and be able to synchronize the diameters or heights by shift selecting the IntelliShape, then editing the dimensions in the property browser. Remember that editing Heights of IntelliShapes works from its respective anchor. 2020-03-06 14-25-28.mp4 In addition to changing the size of multiple features at once, you can also edit the size and move features at once. Selecting all features and editing a handle will edit the size. However, if you toggle the Shape/Sizebox handle on individual features in the selection, features set to the shape handle will move when the other handles are pulled versus sizing. 2020-03-13 12-46-18.mp4 Users can also set active handles so that whenever you come back to edit a size box, you will always edit the set handle first. If you find yourself selecting the same handle consistently, it might be worth your time to set it as the active handle. 2020-03-06 14-11-57.mp4 We look forward to seeing how you use these innovative tools in your next design.
-
Bug: Explode - Cropped Views are Restored
BSTAFF replied to Malcolm Crowe's topic in General Discussion
Malcolm, This bug report has also been filed. 113685 -
Bug: DWG Export - Explode Views Setting Doesn't Work
BSTAFF replied to Malcolm Crowe's topic in General Discussion
Malcolm, I have filed a bug report for this issue. Support ID:113684 -
Bug: Explode - Broken Views are Restored
BSTAFF replied to Malcolm Crowe's topic in General Discussion
Malcolm, Thanks for the information. I have filed a bug report to R&D. Support ID:113683 -
Text with leader sometimes causing ICD freeze or crash
BSTAFF replied to HDEAR's topic in General Discussion
Harley, If you happen to find a way to reproduce the issue consistently, I ask that you send us video of the process so we could investigate. We could also have you run the Windows Debugger in the background, so that you could send us crash files when it does happen. If you are interested, let me know and I will send the instructions. -
Spencer, You should be able to change it now. It was an error on our part.
-
Configurations: IronCAD configurations are a powerful tool that allows users to create variations of their content. There are several different options when creating the variations, so be sure to choose the correct type that matches your needs. The different types of configurations are Exploded, Design Variation, Position, and Suppression. Positioning Configurations: The most common uses of configurations are to have a quick state to move and hide parts for drawings, or to show motion in an assembly. Once you create a configuration, ensure that you set the option to have the configuration track positioning. That will ensure that whenever you make a change in the new configuration, the default one will not be affected. trackposition.mp4 Suppression Configurations: These configurations are used to hide parts/assemblies/features. You might want to show off your design without the fasteners, or you want to hide certain parts from showing up in an export. If you wish to suppress features independently of your other configurations, ensure that you select the option Track suppression for Intellishapes in addition to Parts/Assemblies. tracksuppressionconfig.mp4 Design Variations: IronCAD users find that creating different configurations with different design variations to be helpful when Designing and presenting their parts. Generally, if you were to have just one design variation change in your scene, it might be easier to right-click the part and switch it. But since configurations can track your choice in design variations, as well as positioning and suppression, some workflows would benefit from creating a configuration that tracks several design variations to switch between quickly. To use this properly, ensure that you select the design variation you want to use on each configuration and select the option for Add to active configuration. That ensures that whenever you switch back to the current configuration, the chosen variation will always be active, even if you select another design variation before switching off. designvariationconfig.mp4 Exploded View: Exploded configurations are one of the most common uses of configurations. When creating a configuration, select the option for Exploded Configuration in the advanced properties. This option will allow you to freely move your parts around the scene to create an exploded view. At any time, you can go back to your default configuration and continue working on the part, without having to reset the positioning. The exploded constraint also breaks all constraints and relationships to make it easier to move the parts as needed, as well as unlocking all anchors allowing you to drag parts freely. explodeconfig.mp4 Adding Configurations to Files: Configuration based designs are useful for inputting into your other designs. By inserting a part/assembly with configurations, you can easily switch between the different configurations available to right-clicking the link under the part in the Scene tree. This ability makes it easy for users to implement variations into their large assemblies, saving time on their projects. It is essential to know that when you import these files into other scenes, that any changes that you make to the assemblies/parts will update the original file. That means any changes in positioning and suppression will be seen on the parent file. You can use the Manager Properties on the Child file, and change the two local configuration settings at the bottom to prevent changes on the parent file in these cases. The first option is for suppression, and positioning, while the latter is only for suppression changes. Adding Alternate Position Views: IronCAD drawings can make use of multiple configurations in a single view by having Alternate position views. Using this option allows you to add the contents of another configurations with a different line style and color. This is great for showing the differences in configurations in reference to each other. To create an Alternate position view, go a created view in your drawing and right-click. Select Alternate position view, then go down to the Alternate position drop down, select the view you want to show, and then press add. You will see the selection in the box below. Edit your line type and line color, and press the green check mark when finished. See video for an example: alternateposition.mp4
-
IronCAD allows for the creation of parameterized parts, allowing users to set up equations and systems that enable them to change their parts systematically. After learning the process of how to set up parameters, within a short amount of time, users with configuration-based designs can create and fit their parts to their projects. IronCAD users can easily create parameters. Go ahead and design your part using your usual methods, and when you are ready, you can begin to add parameters. There are a few ways of doing this; the first is by going into the cross-section of the features you would like to remain dynamic. Next, add constraints that restrict the movement of parts you do not want to move and add dimensions to sketch as well. These dimensions create the base of our parameters. When you right-click the part and go to parameters, and select the part in the parameter tree, you will now see that the dimensions you added appear in the list. Go ahead and create some new parameters on the part level in the table and give them names that express what dimensions they represent, i.e., width, length. Ensure that you select the proper type of value type based on your needs. We can then assign the dimensions on our part to the parameters we created. You do this by changing the expression of the dimension to match the name of the parameter. Your parts are now parameterized. If you decide to change the value of a parameter, the dimensions on your parts will change automatically as well. There are special cases where you will need to change something like the height on an extrusion or another feature that doesn't appear in a cross-section. In these cases, you can type in a custom parameter name into the feature option itself, and IronCAD will automatically create a parameter in the parameter table. Be sure to create a part level parameter in the table to link this new parameter to, because it does not appear in the design variations by default. Design variations can be created by going to the Add-ins tab and selecting the new Design Variation. Once created, you select the edit Design Variation button. From here, you can add a new design variation. You can then edit the Design Values of your existing parameters to match your specifications. You can then generate a picture of the photo to use for reference and create any additional designs you need. When finished, press OK and then right-click the part you designed, you can see at the bottom, that you can switch your design variation or edit existing ones from the popup menu. For a more visual aide, take a look at the step by step video we created with easy to follow instructions. If you have mastered the basics of parameters and are looking for more advanced material, be sure to check out our helpful articles listed below: https://www.ironcad.com/blog/dynamic-parametric-cad-design/ Parameteres and designvariation.mp4
-
IronCAD has several different license types available for use. Each one has a different process for updating the license. Named User: Named user licenses can activate their new license by using the serial # and codeword that is located on the license certificate. You will need to go the IronCAD license manager, which can be accessed inside of IronCAD or by searching for that term in your windows search. When you come to the license registration screen, you can select the option to activate a software license and type in the serial # and codeword. Dongle: Dongle license users can now update their dongle by going to the Manage Dongle License page inside the license manager, and clicking Update. This will install the latest license to the dongle for you to use. updatedongle.mp4 Network dongle: Network dongle licenses are updated a new PKG file that IronCAD will send with the license certificate. Import the new license into the Network license server. Our documentation that comes with the software has more information on this process. You can download the document using the link below: http://download.ironcad.com/download/License/Dongle_Licenses.zip Sentinel: Sentinel Licenses are different from other license types, because it requires more information in order to update the license. In short, you will need to run the Hardware ID tools we provide to get the Ethernet Address and Disk ID. Send us that information, and we will generate a .ICL file that will contain the new licenses. Import that file using the WlmAdmin tool. Your machine should now be able to use the new license. More details of this process can be found within our document. http://download.ironcad.com/download/License/NLM_Instructions.pdf Second Instance Licenses (Home Licenses): For Second Instance licenses, when the support contract expires on the computer, IronCAD will no longer be able to run. After you renew your support contract, you can use the update button inside of the "Show Current Activated Licenses" option to automatically upgrade any second instance licenses on the machine. update 2nd instance.mp4
-
Hello, Send the file to Support@ironcad.com and we will try to identify the problem.
-
Using the Section Tool to find Moment of Inertia (Section Moment of inertia)
BSTAFF posted a blog entry in IronCAD Tech Blog
It is possible to find the moment of inertia for any cross-section you like by using the section tool. Select the part you would like to section and select the section tool. Inside of this tool, you should select the box that says, Define Section Tool. Then select the face, edge, or point you want to section about, and ensure that you choose the correct Section tool type to see the cross-section you want. When you see the result you want, press the green checkmark to finish the command. Find the Section Tool feature inside the Scene Browser, and right-click it. Select the option that says “Create Section Geometry” Select the profile generated from the command and go to the Analysis command inside of the tools ribbon bar. Select the Tab for Moments of Inertia. Press Compute. A dialog appears asking if you would like to treat the sheet bodies with surface mass, select No. We also have a quick video guide showing the process as well, Check it out below! 2019-08-22 12-59-58.mp4 -
1. Our team will look at this suggestion and consider it for future versions. 2. The team will take a look at this one as well. 3. This feature is coming to 2020 4. From my understanding, using the set as active keyboard shortcut works like a toggle, so it might be redundant to have a separate button. Either way, our team will review this request.
-
OBS is what i usually use.
-
Sounds like linking is what you want to do in this case. I have a video below with showing a link that allows you to rotate the part independently. no external files required. 2019-11-11 13-38-00.mp4
-
1. Easiest way to do this is to just drag the feature into a catalog and drop it onto the part you want. 2. Right click the feature and select Edit Feature options. There is an option to remove material. 2019-11-11 13-34-02.mp4
-
Attachment Points are used to join parts at specific locations when dropped out of catalogs. These points can also include constraints that limit the degrees of freedom when moving those parts. This article covers a few topics; First, how to create, position, and name Attachment Points. Then, we explore the constraints that you can use to fine-tune the motion in mechanism mode. Creating Attachment Points is simple and can be done in a couple of ways. The first way is to use our Attachment Point tool within the Tools Ribbon bar. (Note that you can place Attachment Points on the feature and part level, so pay attention to which drill down you are on) The second way of creating an Attachment Point is to activate the TriBall on the part/feature, right-click, and select Create Attachment Point based on TriBall Location. After placing the point, you can move the Attachment Point by clicking the point until it glows yellow, then activating the TriBall. You can now move the Attachment Point to any location you choose. Keep track of the Axis directions when moving the Attachment Point, as this is important for when you constrain it. Now that we have an Attachment Point created, we can constrain it. Right-click the Attachment Point and select “Set Name.” You should see this screen. Set an Attachment Point name to tell IronCAD which Attachment Points you want this point to connect with using the Attachment Point Name box. Set the Type, which determines how it interacts with points of the same name. Finally, we can set the constraints, which limits the degrees of freedom our point has to move in the scene. CnP: This is the Coincident constraint; it stops all Translation for the parts attached while allowing the part to rotate freely. CoAxis: This constraint ensures that the selected axis is coincident with the corresponding axis. Example: CoX: ensures that the X-axis is always coincident with the other X-axis, this prohibits Translation in the Y, and Z direction, but allowing rotation about the X-axis. PL: This is the Parallel constraint, this constraint does not limit Translation at all, but it ensures that the selected Axis’ are parallel to each other. Example: PLX allows Translation in the X, Y, and Z direction, but only allows rotation about the X-axis. You can connect your Attachment Points by dragging the part into the catalog, dropping it onto a part that has an Attachment Point with the same name. Attachment Points can be also be paired by using our Attachment Point Connector Tool in the Tools Ribbon. Additional tips: Attachment Points often overlap with other Attachment Points on a part, so it difficult to select the correct point when hovering over a cluster. You can select the one you want by using the Ctrl-Alt- Left-click shortcut to see a menu of all the points you are hovering over. Attachment Points work well with the IronCAD TriBall, allowing you to easily create copies and links to other Attachment Points in a part. You can even create attachment points with the TriBall. Deactivate the TriBall and move it to the desired locations. Right-click on the TriBall and select Create Attachment Points. Also when you have multiple attachment points on a shape, Turn the TriBall on and Hit Tab to toggle through the attachment point locations. This is a useful way to setup locations for Translation and Rotations on parts without having to manually reposition the TriBall each time. Attachment Points can be saved in a catalog, allowing you to drop them on the parts you want also want to constrain. Simply Drag and Drop them into the catalog for reuse.
-
Eli, There is an option inside of the Tools Ribbon called Recreate Display. Try that, and let me know if it solves the issue.