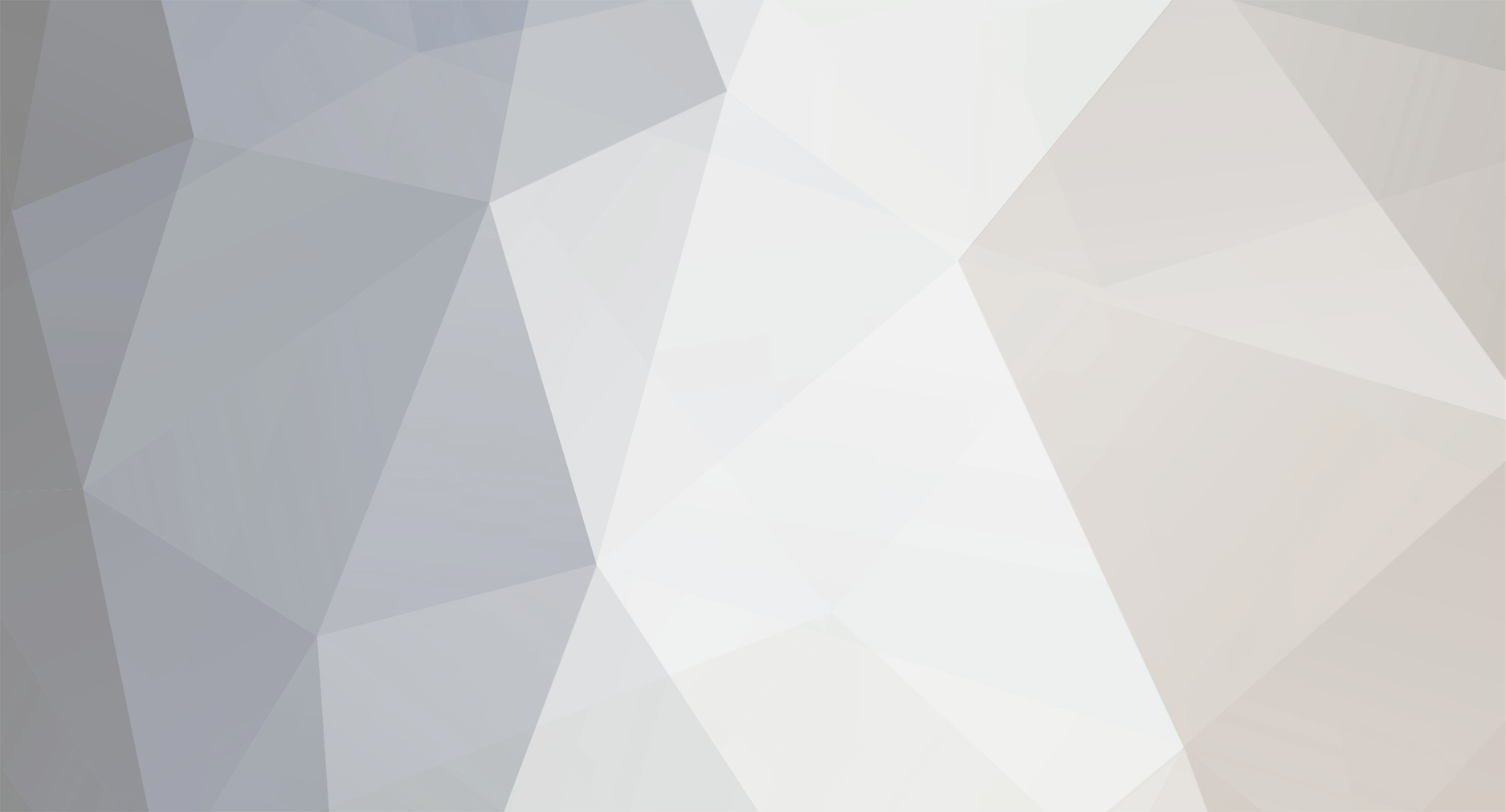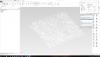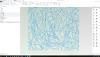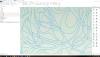-
Posts
1,760 -
Joined
-
Last visited
Content Type
Profiles
Forums
Blogs
Downloads
Articles
Gallery
Everything posted by Malcolm Crowe
-

Sheet Metal Miter and Closed Corner
Malcolm Crowe replied to Cary OConnor's topic in Tips and Tricks
Thanks Cary. Good video! Malcolm -
-
Because of limitations with the "Sectioning Tool", we tend to use "Assembly Features" for sectioning purposes. When these "Assembly Features" are created they are placed within an "AF Group...". For controlling when the "Assembly Features" (sections) are applied, you can either suppress the "AF Group" or the "Features" themselves (within the group). We have discovered that it is best to suppress the "Features" within the group, and not the "AF Group". If you suppress the "AF Group" then when switching between configurations it is necessary to "Regenerate" the model for the change to take affect. This is not the case when the "Features" are suppressed. See the attached video demonstrating. Malcolm IRONCAD_2019_PU1___Suppression_of_AF_Group_vs_Features.mp4
-
I was incorrect in what I wrote in my earlier post (so I've corrected it). When inserting a part into a scene, it is the "Anchor" that is used for positioning the part in the assembly, and not the "Origin" of the scene of the part being inserted. We always use the Triball for position parts after insertion. Malcolm
-
Hi Will, q1. Yes q2. Yes q3. Yes q4. Yes q5. Yes q6. Yes q7. Not that I am aware of. We move the existing file to a temporary folder where the assembly in question can't find it when opening. Then when the assembly asks where the location is, we direct it to the file we want (such as previous version in superseded folder). When this new link is created, we then move the original file back so that the links remain to other assemblies. When parts and assemblies are saved externally, the new files created share the same scene origin as the original assembly from which they came. We always move parts to the origin of their individual scenes, before creating any 2D drawings from them. Malcolm
-
Hi Will, For your interest, below is our typical workflow. In this we apply "Revision References" to the 2D drawings only. The file names of 3D scenes in our root "Drawings" Folder do not change with revisions. This is to avoid breaking the external links (which aren't difficult to fix in any case). 1. Single 3D Scene (until the design is complete) 2a. Preliminary Externally Linked 3D Scenes (when we need to send our files for review) 2b. Preliminary Externally Linked 3D Scenes - 2D Drawings (revision "A, B..." added to 2D file names) 2c. Preliminary Externally Linked 3D Scenes - Transmitted Copies (revision "A, B..." added to 3D file names, and saved in "Superseded" Sub-Folder) 3a. Externally Linked 3D Scenes (after the Single 3D Scene design is complete) 3b. Externally Linked 3D Scenes - 2D Drawings 4a. Latest Revisions in Drawings Folder (revision "0, 1..." added to 2D files names) 4b. Previous Revisions in Superseded Sub-Folder (revision "0, 1..." added to 3D files names) When we have multiple projects with a client, then we will externally link to common parts used in previous projects. But we never create external links outside of our root "Client" folder. If for some reason, we didn't want an assembly in a project to look at the latest revision of a common part, then we can still direct that assembly to the previous revision in the "Superseded" folder. Some clients prefer that we include the revision reference in the file names of the 3D scenes within our current "Drawing" Folder as well. This isn't a problem. The workflow doesn't change. We still copy previous revisions to our "Superseded" folder. The only difference is that when we open linked assemblies we need to direct them to the new file names of the revised parts (or to the previous revision in the "Superseded" folder). We have also done projects for clients (involving multiple parts) where they wanted a Single 3D Scene and a Single 2D Drawing file. But personally, I find this to be less efficient and more difficult to manage everything after the initial design process. Malcolm
-
Nice job with the video Peter. Thanks for posting. Malcolm
-
Thanks from me also. This is a very welcome and appreciated addition.
-
I haven't seen the issues described in CAXA. Just the usual existing issues. However, I have been experiencing the 3D scene freezing up on me regularly (on 2 separate Win10 machines). Each time it requires a restart of IRONCAD. Malcolm
-
Clever suggestion Tom.
-

Paper Space vs Model Space vs ICD
Malcolm Crowe replied to tlehnhaeuser's topic in General Discussion
Hi Tom (and others), Unlike IRONCAD, SOLIDWORKS, INVENTOR etc... DWG Editors (like AUTOCAD) combine the "2D/3D Model" and the "2D Documentation" (annotated drawings) within a single DWG file. Within this single file, "Model Space" is where you create the 2D or 3D model at a scale of 1:1. If you were creating a 2D model in CAXA then "Model Space" is where you would create it. You can consider "Model Space" as the equivalent of IRONCAD's 3D Scene. That is, where we create our 3D models (*.ics files). "Layout Space" is all about creating the 2D documentation (or layout of the 2D drawing) as opposed to the 2D or 3D model. This includes, Drawing Frames, Title Blocks, Projected Views, BOM, Dimensions and other Annotations. In the case of DWG Editors, "View Ports" are inserted within "Layout Space" to create projected views of the 2D or 3D model that is located in "Model Space". These "View Ports" can be individually sized and scaled to create the desired drawing layout, to which the annotations are then added. When creating 2D Models in CAXA, these should be created in "Model Space". When creating 2D Documentation (annotated drawings) in CAXA, then this should be done in "Layout Space". In "Layout Space" of CAXA you have the option of inserting "View Ports" to project views of any 2D models you might have in "Model Space". Alternatively, you have the option to "Project Views" from IRONCAD 3D Scenes (including from multiple *.ics files). Generally speaking all "Projected Views" of IRONCAD 3D models should be inserted into "Layout Space" and not "Model Space". While the above is the general rule, attached is a video of an example where we have "Projected Views" from the 3D Scene into CAXA "Model Space". There were a couple of reasons for doing this. One reason was because we needed a single sectioned view on each "Layout Space" drawing sheet. So we "Projected" a Side Elevation of the 3D model into "Model Space". Then within "Model Space" (and using the sectioning tool) we created the various Sectioned Plan Views that we needed. Then in "Layout Space" we inserted "View Ports" to view the specific section views that we created in "Model Space". In this example we were also required to add some annotations within "Model Space". This is where annotation scales become important (which CAXA handles just fine). Malcolm CAXA___Projected_Views_in_Model_Space_with_View_Ports_in_Layout_Space.mp4 -
Hi Will, I use the free version of ACTIVEPRESENTER for my image and video captures. https://atomisystems.com/activepresenter/ Malcolm
-
Hi Carlo, I agree with you that the development of IRONCAD appears very slow compared to other CAD software. It is also disappointing when simple requests (including bug fixes) take many years to find their way into the software. But I differ from you and Fred regarding the focus of the development. I respect the views of you and Fred regarding development; but I offer my own perspective, simply to demonstrate the difficulty IRONCAD has in trying to satisfy everyone. Our decision to switch to IRONCAD in 2011 was primarily due to the following key features: 1. The collaboration of the dual ACIS and PARASOLID kernel. We need to collaborate with clients using AUTOCAD, INVENTOR, MICROSTATION, SOLIDEDGE, SOLIDWORKS and various BIM software (ARCHICAD, REVIT, etc..); and primarily use *.sat and *.x_t files when exchanging data. 2. The versatility of dual "Innovative" and "Structured" part design. Whereas many users might never use "Structured" part design, we use it regularly in complex part and machinery designs. There are simply some things that "Structured" can do that "Innovative" cannot. 3. The collaboration and versatility of CAXA DRAFT; as working with DWG files is critical to us, along with having powerful 2D drafting tools. We never use ICD as it simply cannot do what we need. With the above in mind, you might appreciate that developments in "Structured" part design and "CAXA DARFT" are of particular interest to us, even though they might not be to you. Malcolm
-
Hi Fred, Regarding your original question; there is seldom sufficient value to our business in the updates released each year. As a result, we typically upgrade every second year (but that is more about keeping reasonably current). It isn't for me to say that there isn't value for others though, or that IRONCAD are working on the wrong things. They're just seldom of real value to us. Malcolm
-
Hi Will, I have seen the same problem in 2019 as you describe. Attached is a video demonstrating that the sizebox box value doesn't always change. Sometimes yes, other times no. I experienced a similar problem in the past (with specific structured parts). This previous issue of mine was acknowledged by IRONCAD Support and logged as an error. So there have been issues similar to this before with sizebox values not changing as expected. Malcolm IRONCAD_2019___Sizebox_Value_not_Changing.mp4
-
Hi Fred, I have added a post within the CAXA forum demonstrating how to change the colour of Hatching of Sectioned Views within CAXA. http://community.ironcad.com/index.php?showtopic=12745 Malcolm
-
IRONCAD Team Channel - Technical Videos - Creating a 3D part from a 2D drawing
-
In the attached video I am using a "Pipework Layout Sketch" that was previously created and placed within a catalog for use as and when required. This layout sketch is a "structured part" with some location and sizing "spheres" which are used to drive the dimensions of the "sketch". This layout sketch can then be used to help position and size your pipework parts. You could use a simpler sketch with dimensions to achieve the same end. This particular sketch eliminates the need to know dimensions and angles of elbows, with the path determined by the sizing and positioning spheres. So this will work with your various angles and tube sizes. This is one approach. Hopefully others will be able to offer others. Malcolm PIPEWORK_Layout_Sketch.mp4 PIPEWORK_Layout_Sketch.ics
-

How do I create a reverse model of a part
Malcolm Crowe replied to DSHAW's topic in General Discussion
Attached is a second video demonstrating the "steps" to generating mould core and cavity parts. These steps are as follows: 1. In "Structured Part" mode start with a linked BREP of the finished part. Be sure to set this structured part to "Active" to be able to add new features to it. 2. Extract Inside Surfaces of the Part using the Extract Surface tool. 3. Using the Patch tool, patch holes where Mould Core and Cavity faces will meet. 4. Create Parting Surface along the desired parting line. In this example is is a simple ruled surface. 5. Trim Parting Surface where Core Body will be. 6. Combine the Parting Surfaces above using the Sew tool, to create a single Inside Parting Surface (for core generation). 7. Repeat steps 2 - 6 above to create a single Outside Parting Surface (for cavity generation). 8. Create a single Cavity & Core Body to be split by the Parting Surfaces. 9. Create Bottom Half (Core Body) by trimming solid body using the Inside Parting Surface. 10. Create Top Half (Cavity Body) by trimming solid body using the Outside Parting Surface. 11. Create external Core and Cavity part files by "Associate BREP with body". Right click on the body for this option. This is a very simple part in this example, but hopefully it is sufficient for you to understand the principle. Malcolm IRONCAD_2017_PU1.1___Sample_Mould_Cavity_and_Core_Generation___Steps.mp4 Hexagon_Part___Cavity_and_Core_Generation.ics -

How do I create a reverse model of a part
Malcolm Crowe replied to DSHAW's topic in General Discussion
Just to be sure, does the principle of what I demonstrated in the video, represent what you want to achieve? That is, to be able to create associative mould cavity and core parts based on the finished product? I don't what to steer you in the wrong direction. From a feature perspective I started using these "old school" SOLIDWORKS techniques in IRONCAD 2012. So unless your version is older than that, you can achieve what I demonstrated in the video. Later versions however include better surfacing tools that are helpful. Hopefully others will be able to share/suggest alternative techniques also. Malcolm -
Sorry to hear that Harley.
-

How do I create a reverse model of a part
Malcolm Crowe replied to DSHAW's topic in General Discussion
Attached is a video of 4 associative IC files (all structured parts). 1. The Part. This must be a structured part, so that the "body" can be saved as an associative BREP. 2. Cavity and Core Generation. This starts with the associative BREP of the above part. With this as the starting point we add the various surface and solid bodies we need to generate the "bodies" of our cavity and core. These bodies can then be saved as associative BREPs. 3. Core Mould Half. This starts with the associative BREP of the above single core body. 4. Cavity Mould Half. This starts with the associative BREP of the above single cavity body. I have developed this further with multiple cavities to demonstrate how you can build on the original BREP. As long as these parts retain the same names and locations they will retain their associations. I am not aware of any way to rename or redirect these associative links to bodies. As a result, the sample ICS files that I have also attached won't be associative. However, they may help you understand their construction. I hope this helps point you in the right direction. In case you don't know, to create a new associative part based on the "body" of another structured part, right click on the "body" in question and it will give you the option to save as an external associative part. Malcolm IRONCAD_2017_PU1.1___Sample_Mould_Cavity_and_Core_Generation.mp4 SAMPLE_MOULD_CAVITY.zip -

How do I create a reverse model of a part
Malcolm Crowe replied to DSHAW's topic in General Discussion
IRONCAD doesn't have automated mold tools for this function, but it can be done using structured parts. It can also maintain associations with the "part". I'll prepare a simple video to demonstrate the principle along with simple sample part, core and cavity files. Malcolm -
Have you considered setting up "Configurations" that refer to the "Design Variations"? Then in the field they select the desired configuration and never have to navigate to the design variation info. This is what I do. In the attached sample video there are design variations for different positions of a hydraulic cylinder. These are being activated by configurations. The 2D drawing in the video is also referring to these same configurations. Malcolm Sample_IRONCAD_Hydraulic_Cylinder_with_Configurations_1.mp4
-
Hi Harvey, In the attached video I have created a "Configuration that Stores the Position of the Hinge Parts" within the general assembly. This configuration does not affect the assembly of the Hinge itself. The important point is to select "Stores Position". In this way you can have your assembly drawing showing the doors opened or closed, using the same hinge assembly, without the need to have separate hinge halves in different sub-assemblies. Does this achieve what you are after? Malcolm IRONCAD_2017_PU1.1___Hinge_Configurations.mp4