-
Posts
189 -
Joined
-
Last visited
Content Type
Profiles
Forums
Blogs
Downloads
Articles
Gallery
Posts posted by emil.rindell
-
-
Does anyone have any idea on how to draw a square pipe to show how it would look after Tube Laser Cutting? I know how to do this on a cylinder, via Wrap Curve, etc. But a square pipe? A swept surface?
-
11 hours ago, Cary OConnor said:
Thanks Cary!! I think I missed the Aligned option in Angular when I tried.
-
How to solve this one. I know about Angular in Constraints and Set Limits but I hit some roadblock. Attatched file is without angular constraints.
This is the start position and it's not allowed to be moved any more than this backwards:
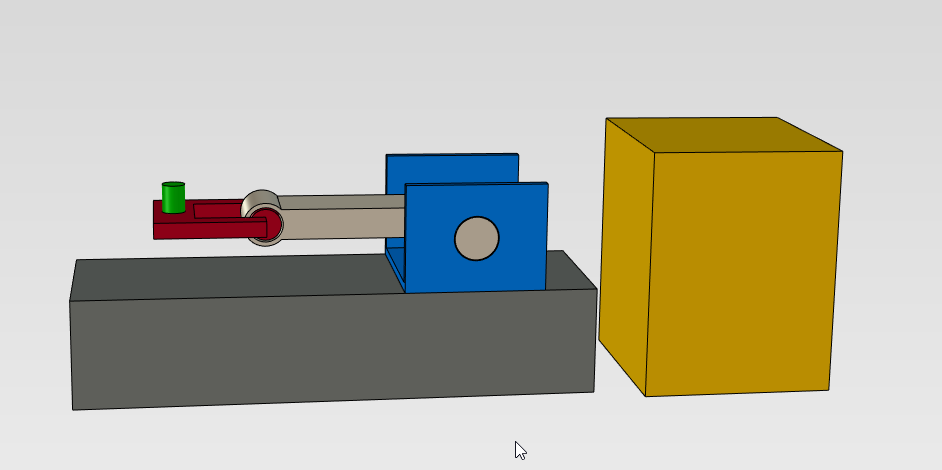
First stop should be here at 135 degrees at not move pass 135 degrees:
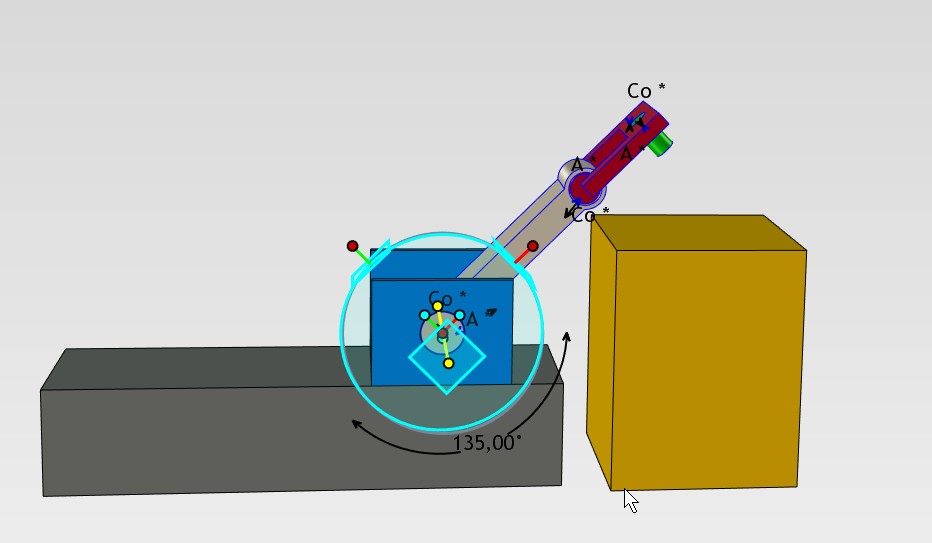
Then when it hits 135, the red arm should is now allowed to go 90 degrees like this:
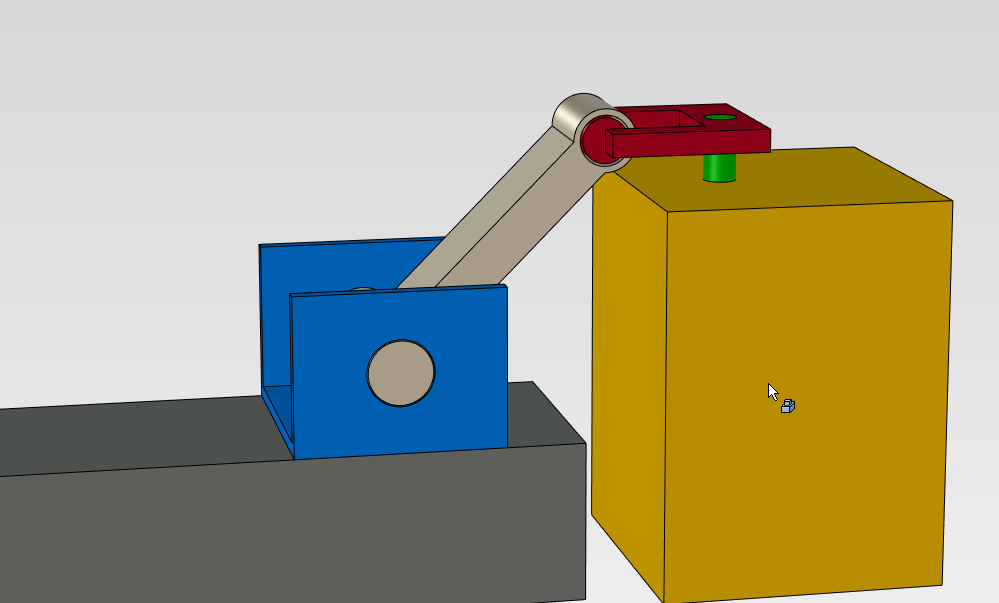
I got it to work almost right, but somewere the angular constraints gets messed up and everything is flipped around. But as mention no angular constraints in the attatched model. Any ideas?
-
All rendered in KeyShot and then for some stuff I used Photoshop and Illustrator.
-
Tack så mycket :-)
-
Thanks everyone! :-)
-
On 12/23/2023 at 4:01 PM, Bertrand Kim said:
Hi Kim,
By rightclick>Save I do belive you downloaded the thumbnail and not the actual wallpaper image. If you click on the link just above the image you should be able to download it in 4k resolution. Also you have downloaded the Swedish calender, if you're not swedish please look for the english calender at the top :-).Happy holidays.
-
 1
1
-
-
Hi all,
Like the past years I decided to make some wallpapers with v2024. Model is a Coil End Welder constructed by the IRONCAD user Lennart Freidlitz at Innopend Teknikpartner AB. Hope you like it!
Happy holidays

IC_2024_BLACK_4k.png (10,8 mb)

IC_2024_WHITE_4k.png (12,1 mb)
English Calender Black (11,3 mb)
English Calender White (10,6 mb)
Swedish Calender Black (11,0 mb)
Swedish Calender White (12,2 mb)
-
 1
1
-
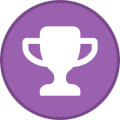 3
3
-
-
Cool! Did not know about this. Thanks for sharing!
-
I'm not very good at CAXA and trying to figure out how to get these values on the screenshot below to be transfered from the 3D-scene:
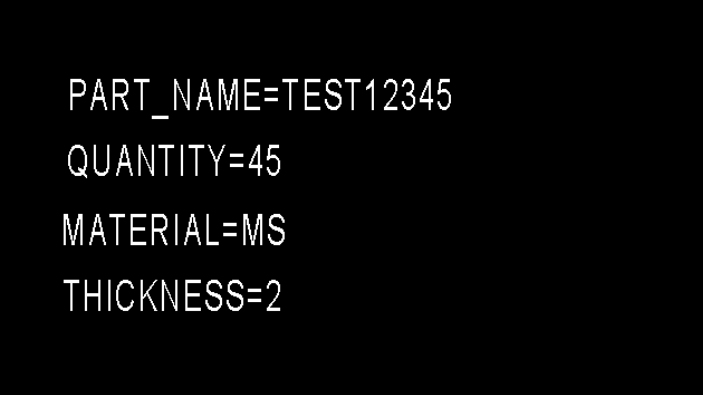
I also looked in ICD but I could not find a way to get the Quantity in this case User Set Quantity in the title block. Found the code IC BOM Part Quantity but it did not update properly. And this value should not be from Custom Data.
Any ideas how to do this?
-
-
No unfortunaly that will create too low resolution.
-
Hi Kim,
I want to convert the dimensions in inches to mm. I did not find anything useful here I'm afraid. So below Units i want mm and not inches :-).
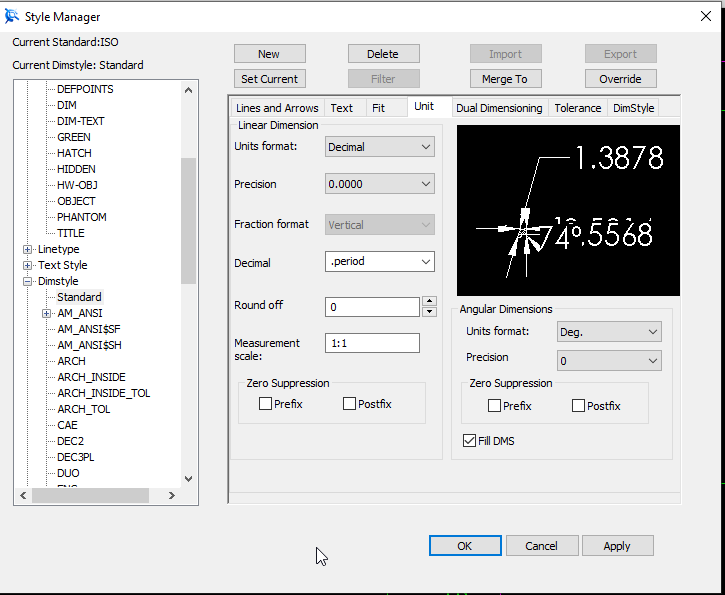
-
Is there any way to easy convert a drawing (DWG) from inches to mm in CAXA?
-
Awesome! Many thanks for this!
-
-
Thanks Tom! Hopefully this would help the client :)!
-
Very impressive! I will look inside your model to see how this is created. I thought this was impossible. Thanks again Malcom.
-
-
Hi Malcom!
As always, thanks for your answer and your explanation!
-
Hi,
Do you got any Antivirus installed? I've seen some issues where IC would not start that relates to antivirus blocking it. Webroot is one of those antivirus that caused issues in the past. To solve this, you need to whitelist (in WebRoot) IRONCAD.exe and the path to the *.exe file: C:\Program Files\IronCAD\*VERSION*\bin
If you do not use any extra antivirus you could (temporary) to unplug internet then disable Windows Defender then try to start it again.-------------
I also seen cases with corrupt sheetmetal files. Remove the files on this path:
%localappdata%\IronCAD\IRONCAD\25.0\en-us\SheetMetal\
(Copy the path above and paste it in win explorer then hit Enter)
Then try starting IRONCAD again.
--------------
Another issue (mostly Windows 7 thou) could be solved by renaming the AppPatch folder:
It may be Windows' built-in security features that prevent the program from starting.Do this:
Go to C:\Windows
Then rename the Apppatch folder (if you're not allowed to change this folder name by Windows then ignore this step).
Then try starting IRONCAD again--------------
Is this a laptop with a docking station? If not ignore this step.
Try to unplug the laptop from the docking station and then try to start IC.-------------
You could try to re-install it once again but deselect everything else but IRONCAD. And then try again.
-------------
If none of the steps above work then I suggest you to generate Windebug files and send them to support@ironcad.com. You could do so by following the steps Kevin sent you in the beginning:
In rare cases, IronCAD crashes may occur due to a malfunctioning AntiVirus or some hardware/hardware component on that particular computer. It may also be a file or function that is crashing that causes IRONCAD to crash.
An error message that often appears in such cases is a dialog box that looks something like this:

This troubleshooting tool helps IronCAD's developer team to determine what is causing the problems, so they can then help fix them. These instructions show how to install the debugging tools.
Download and install this software: https://go.microsoft.com/fwlink/?linkid=864422
Uncheck everything except "Debugging Tools for Windows".
Generate log files:
1 - Start WinDebugger (Start>Programs>Windows Kits>Debugging Tools for Windows (X64), WinDbg (x64)
2 - In WinDbg, go to File, "Open Executable"
3 - Browse to ironcad.exe (C:\Program Files\IronCAD\IRONCAD\**VERSION**\bin)
4 - Click No to the question "Save information for workspace"? (if it appears)
5 - Go to View, Call Stack
6 - Press the F5 key to start. Note that you usually need to press F5 several times to get IRONCAD to start, at the bottom of the WinDebugger Command box it should say "Debuggee is running".
7 - Allow IronCAD to start as usual
When the crash appears:
1 - Press the Command window
2 - Go to Edit, "Write Windows Text to File..."
3 - Press the Calls window
4 - Go to Edit, "Write Windows Text to File..."
Then send the logfiles to support@ironcad.com
-
I'm wondering a little about the workflow when adding extra sheets in CAXA. I know how to insert more sheet's but when it comes to import the frame to the second sheet. It works with CTRL+C and CTRL+V but I'm guessing there is better options. So in this case I've created a new drawing based on our template SM_A4L. Creating a new sheet and using Import Frame:
First question
Why is only one frame available, but I have loads of files within the template folder? Should not all be available:
Second question:
So I choose the only available template, then hit ok it is added with a Paper Scale of 1:100? The first sheet was created with Paper Scale 1:1:
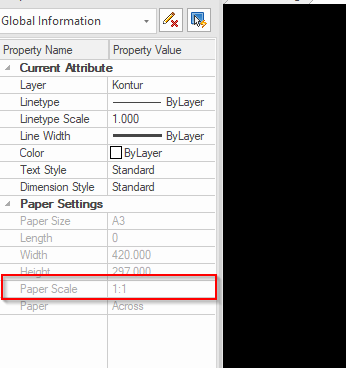
Sheet 2:
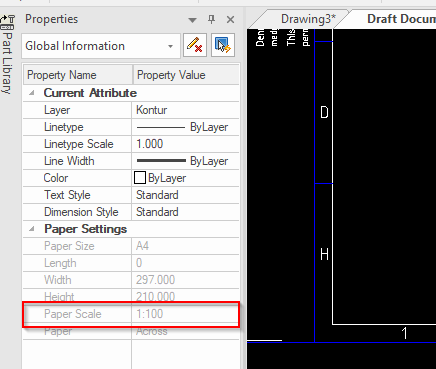
What is the proper workflow for this? What am I doing wrong?
-
Awesome! Thanks everybody for the help, this would work :-)
-
Thanks for your answer! It was not quite as I ment, I want to split the curve "outside" the edit mode if you know what I mean.


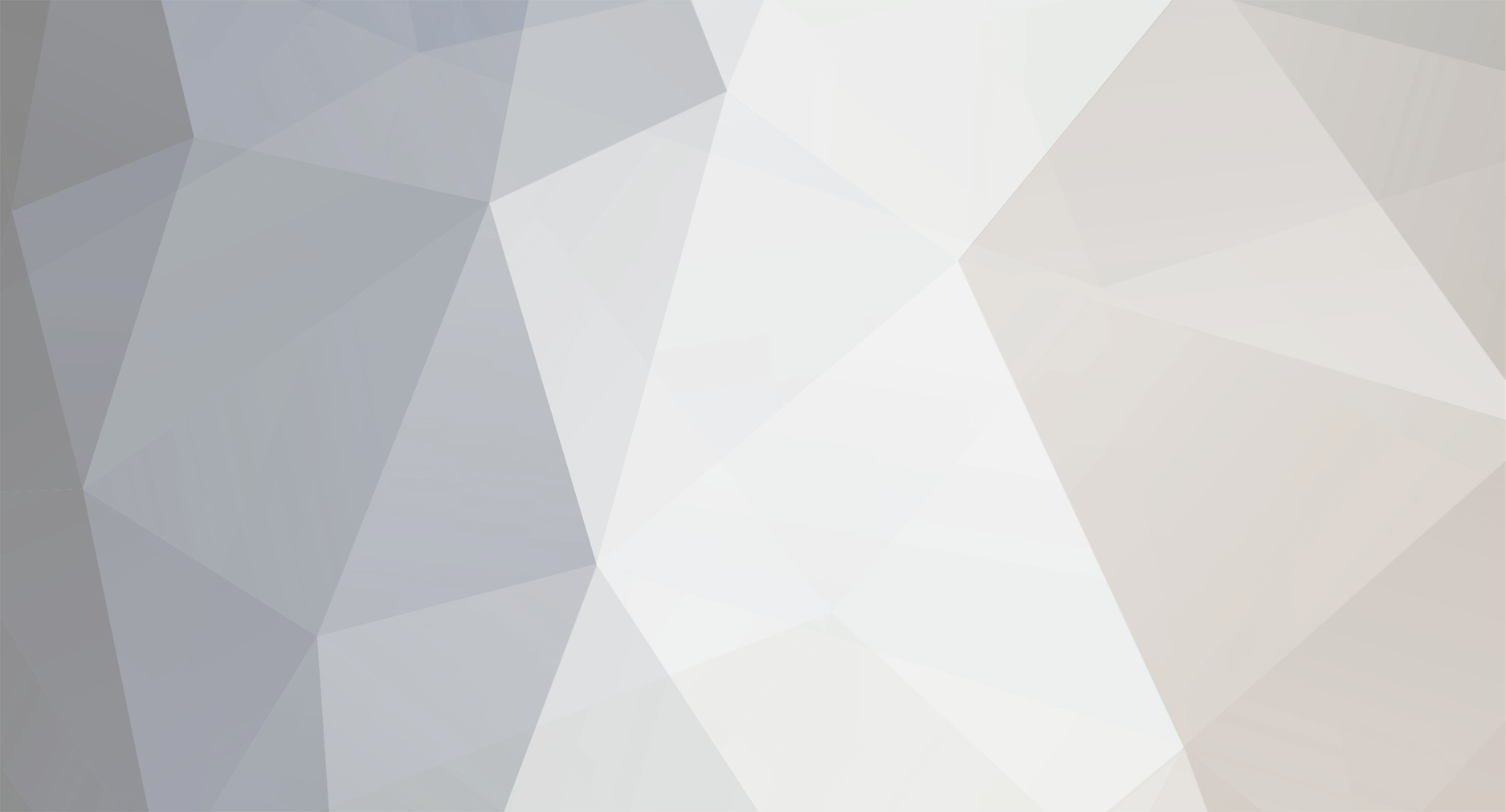
EmilRindell.thumb.jpg.29678b5c5d1acabccc15c66d12b57b42.jpg)
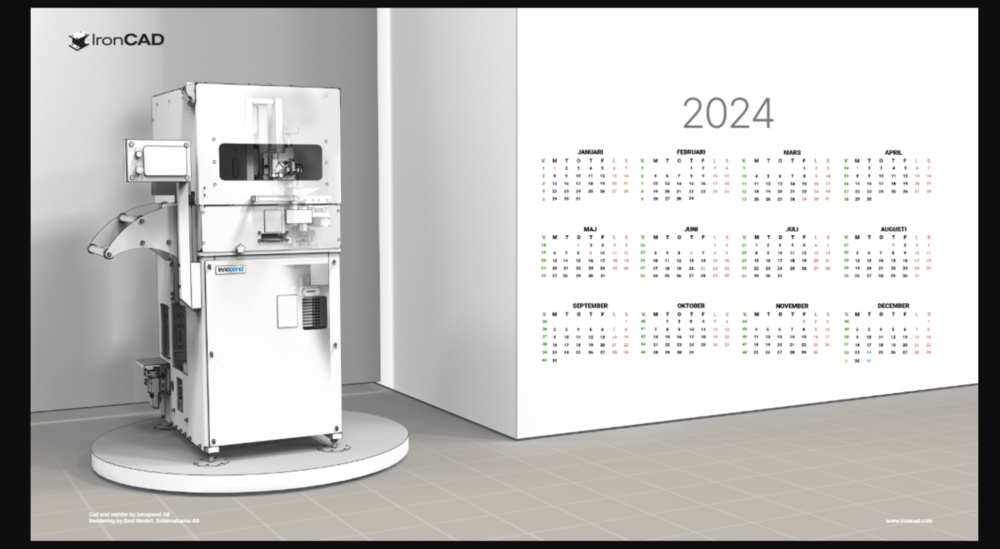









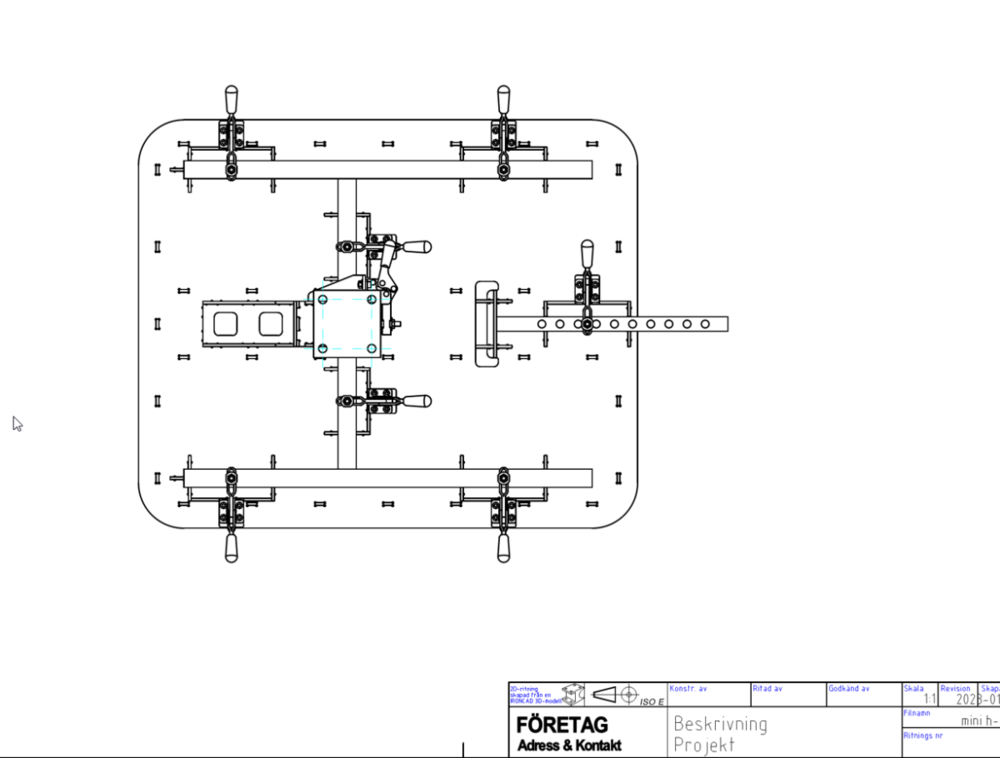
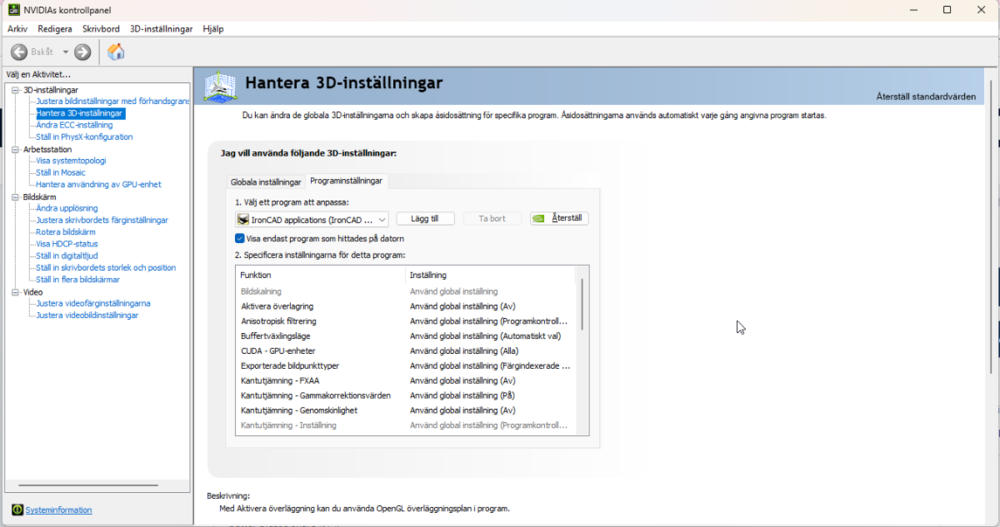

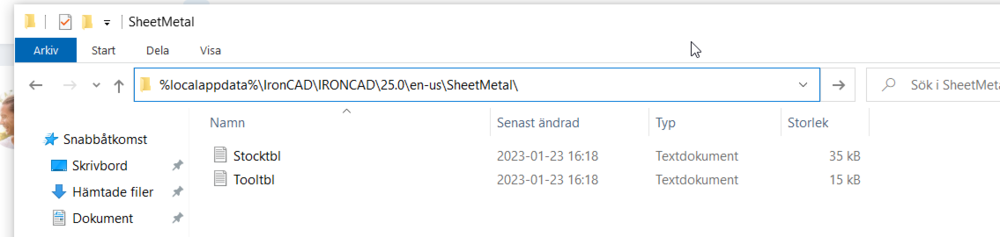
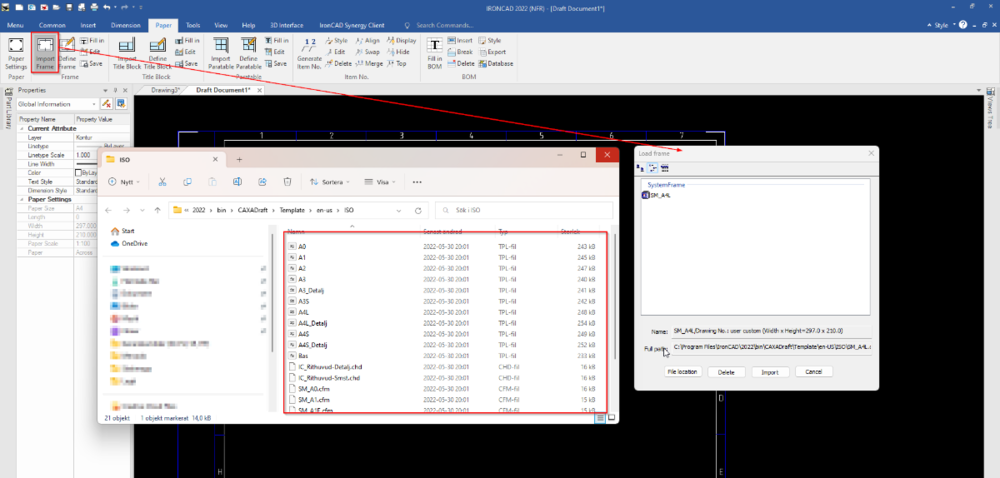
Tube Laser Cutting - Square Pipe
in General Discussion
Posted
Thanks all!